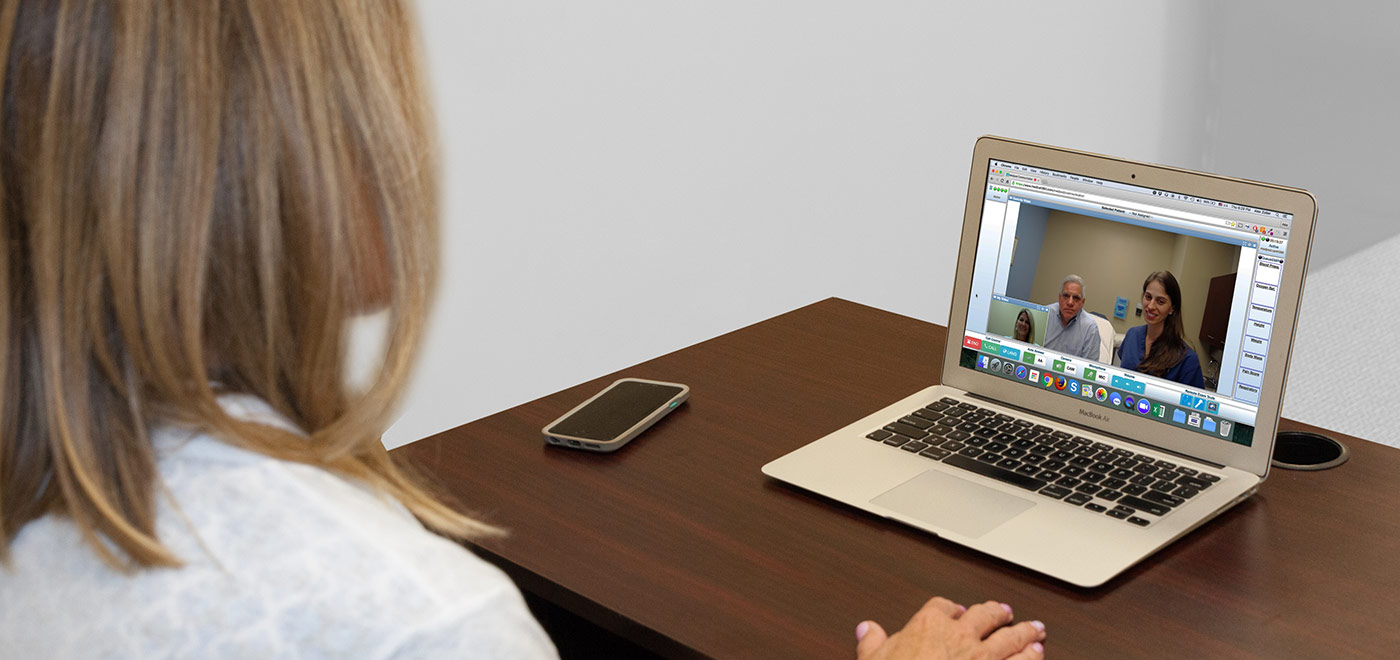
Patient Resources
Browse below for tips and FAQs to help maximize successful Medpod Video Visits with your practice. If you are still having connection issues, please contact your practice for additional support or appointment alternatives.
Tips for a Successful Video Visit
- Use a Laptop or Desktop computer for the most optimal experience
- Ensure your Internet connection is strong
- iPhone/iPad: User the Safari browser
- Android/Laptop/Desktop/Mac use the Chrome browser
- Allow Location, Camera and Microphone
- Close all open Apps and browser windows
- Place your device in “Do Not Disturb Mode“
- Avoid using other apps while in the Waiting Room
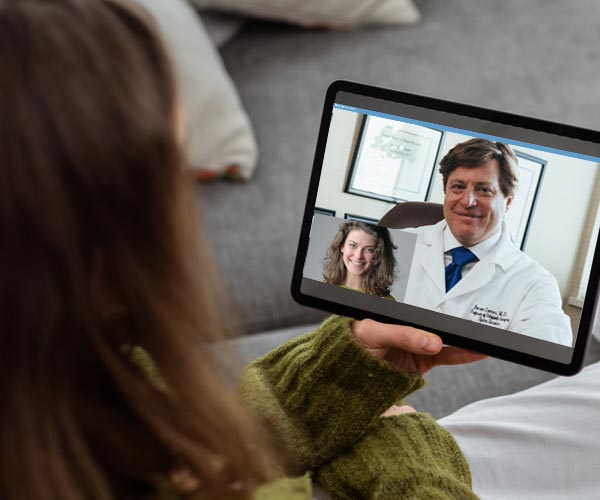
Patient Use FAQs
If you experience a disconnection, please retry your registration and enter the Waiting Room again. If your provider does not connect you may opt to “Leave the Waiting Room” and contact your practice directly to discuss your appointment.
Use a Laptop or Desktop computer for the most optimal experience. Make sure that you have audio microphone capabilities on the device. If you use a computer with dual monitors, be sure to open the browser window to start your visit on the monitor that features your webcam. If using a smart phone or other mobile device, make sure you’ve using the latest Android or iOS operating system. If you aren’t set to automatically install updates, you may need to install the upgrade to the most current.
Patients must allow Location, Camera, and Mike in order to successfully connect to the video visit to see and hear your provider and for the provider to see and hear you. Either accept “Allow” for all 3 each time accessing the site or set up your browser to always “Allow” for these for your provider’s Medpod website.
Low bandwidth or an Internet drop may cause a disconnect or result in low quality video and/or audio. Stable high speed internet access is required to ensure a consistent high resolution connection. Optimal minimum upload speed should be at least 1.5 to 2.0 mbps.
Browser requirements are based on the device you are using. iPhone/iPad: User the Safari browser
Android/Laptop/Desktop/Mac use the Chrome browser
Other apps, websites, and programs running in the background may use device resources needed to conduct your video visit. Also, if you have the option, place your device in “Do No Disturb” mode. While waiting in the Waiting Room for your provider to connect, please refrain from using other apps or browser windows or accepting or making phone calls otherwise the provider may not be able to establish a connection.
Accepting or making a phone calls while in the Waiting Room may take you out of line to connect with your provider. Please refrain from accepting or making calls while in the Waiting Room and during your video visit. We also recommend that you place your phone in “Do Not Disturb” mode.
Tilt your phone to landscape view during your video visit so you and your provider have a full screen view of each other. If your phone does not automatically reorient to landscape when you title, check to see that you have “Auto Rotate” enabled on your device.
Here are a few troubleshooting items to check. Is the camera “Allowed” through the Chrome (Android) or Safari (iOS) browser? Is there a camera installed on the computer/device? Is the camera on? Is your internet strong? Optimal minimum upload speed should be at least 1.5 to 2.0 mbps.
Here are a few troubleshooting items to check. Are the microphone or speakers “Allowed” through the Chrome (Android) or Safari (iOS) browser? Do you have external speakers? Are they plugged in and/or turned on? Is the speaker volume on and/or turned up? iPhone users, try turning your phone from landscapt to portrait, then back to landscape to reset the microphone. Or press the “Refresh” button in your video visit screen.
First try increasing your device volume. If that does not work, try rotating your screen from landscape to portrait, then back to landscape to reset the microphone. Or press the “Refresh” button in your video visit screen.
Medpod features AES 256 Bit Encryption for data in transit, double the standard 128k encryption